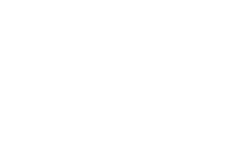Support Center
How can we help you?
Frequently ask questions(FAQ)
I Can’t Access The Designer.
You MUST complete all three (3) steps of the order and registration process before you can access the designer. If you have only completed Step 1, and did not complete all the steps, you will be prompted to complete your order next time you log in.
For example, let’s say you completed step 1 and entered all your information (name, address, email, password) but then the browser timed out, or you had to leave in the middle of the process. When you come back to My Logo Studio you will be prompted to login (enter your username and password from step 1.) However, since you have not yet completed step 2 (credit card and transaction) you will not have access to the designer. Once you complete step 2, you will have full access.
How Do I Verify My Order?
Once you complete the registration and order process, you will receive an order confirmation email with your details. This is your record to verify your purchase. We will also have verification of your order to allow or deny you access to the designer. If you don’t see this email in your inbox, please check your spam folder.
I Did Not Receive My Order Confirmation Email
Please check your spam or junk email folder for the order confirmation email. They will usually end up there.
What Does 30 Days Actually Mean?
You will have access for 30 consecutive days.
How can I learn more how to use My Logo Studio?
Please, go to Menu and select the option Manual
Can I use this designer on my phone?
The My Logo Studio was designed to be used in a computer with large screen because of the amount of functionalities, graphics, and the space to actually have a good experience while customizing or creating your logo.
What web browsers do you recommend to use to get the best experience?
We recommend the use of Chrome, Safari, and Firefox.
Why my designer takes a while to load?
The designer takes some time to load due the amount of graphics, and fonts we provide for you.
How do I cancel my subscription?
If you passed the 90 days minimum period of the subscription, you can request a cancellation of your subscription going to Contact Us and sending us a message with your intent. Please, make sure to provide the email you use in your account.
If you purchased the 30 days pass, you will not be charged again after the 30 days period is over unless you purchase the subscription.
Manual
My Logo Studio is easy to use and you’ll be making professional looking logos in no time! Take a minute to familiarize yourself with the basics to ensure you are getting all the benefits.
Watch the video that helps you to make your first Logo: Making your first Logo
- You can ungroup all the templates, and almost all the objects into smaller pieces that they are made of.
- The canvas background color is Transparent by default
- On some web browsers, after the color is selected click on any area outside of the canvas to apply the change.
- If the fonts of a saved project didn’t load, click on the button to open it again and it will load.
- If the fonts of a template don’t load, click on the ungroup button and they will load.
- You can hold the shift key of the keyboard and click on the objects you want to select. This way you will only select the ones you want to. Using the mouse or the select all button also works to select elements on the screen.
Tips
- Selecting the templates button will display the templates you can choose from to start a new logo.
- Select the objects button will display the objects that the templates are made of, and many more objects included with My Logo Studio.
- To use a template or an object, simply CLICK on it.
- Click in the Text button to Add a new Text that you can edit by double clicking on it.
- The Select All button will select everything that is in the canvas.
- Use the button Group to group selected objects in the canvas.
- Use the button Ungroup to ungroup a grouped object. (Most templates and objects can be ungrouped, this is a powerful tool that enables you to
customize in details your logo) - The Send Forward button will display the object you apply it at in front of everything else in the canvas.
- The Send To Back button will display the object you apply it at behind all the other objects in the canvas.
- The Delete One button will delete the selected object, template, text, or group. (This does not work when we select more than one
object with the mouse. You can group the selection and then use this button) - The Delete All button will delete everything that is in the Canvas.
Left Menu Options
- The appearance section allow you to customize the Text changing the font, the style, and alignment.
- In addition, you can customize the color that fills the object, or text changing the filling color.
(This does not work in grouped objects, ungroup to change the color) - Another color customization option is the outine(stroke) color. This option allows you to add a outline color to the text or object you choose to.
This works better in some fonts, and objects than others. Also, you can increase the thickness of the line around the text or object moving the
outline width to the right, or decrease it moving it to the left. If you move it all the way to the left, it means you don’t want to use an outline,
so the designer removes it. - Finally, the opacity can be changed. All the elements in the canvas start with full opacity (the bar is all the way to the right).
However, the opacity can be decreased if you move the bar to the left. If you move it all the way to the left, the element will not be visible.
Appearance Menu Options
- The Save button will save your work in our database. This is good if you need to work on your art another time.
- The My Logos button will display all the logos you have saved. Each logo has two options. You can delete it, or bring it to the canvas to work on it.
- The Import Image button, allows the user to import a png, or jpeg image.
- The Download button is where you can download your logo. You have two options you can either download a SVG(Vector Image), or a PNG.
There is a breath explanation about each of these images formats in the download screen.
Bottom Menu Options
Contact us
Hello, make sure to check out the FAQ before you submit your message. Maybe, the answer you are looking for is there.
If you have questions, suggestions, feature requests, or anything else, please send an email to [email protected].